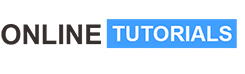Microsoft Word, Powerpoint, Outlook, and Onedrive Skills

Microsoft Word, Powerpoint, Outlook, and Onedrive Skills, How to use Word, Outlook, Onedrive and Powerpoint to manage information, time, files, appointments, and presentations.
This course will provide you the all the key features about Microsoft Word, Outlook, Powerpoint and OneDrive within 3.5 hours! First of all, we understand how to manage Microsoft Word to create stunning documents. Next, explore the hidden features of Powerpoint to make fantastic presentations and impress your audience. Then Microsoft Outlook is reviewed, so you can manage all your email and calendar more effectively. The next section covers Microsoft OneDrive, so you can manage all your documents on the cloud. This course will improve your communication skills, help you in study, daily life and your business.
Course outline:
MICROSOFT WORD
- INTRO TO WORD
- What is Word?
- Create a document
- WRITE & EDIT
- Add and edit text
- Find and replace text
- Check grammar, spelling, and more in Word
- Show word count
- Insert hyperlinks
- Remove hyperlinks
- FORMAT TEXT
- Add and format text
- Create a bulleted or numbered list
- Change the line spacing
- Apply styles
- Apply themes
- LAY OUT PAGES
- Change margins
- Create newsletter columns
- Add a border to a page
- Insert a header or footer
- Insert page numbers
- Insert a page break
- Insert a table of contents
- INSERT TABLES, PICTURES & WATERMARKS
- Insert a table
- Insert pictures
- Insert icons
- Insert WordArt
- Insert WordArt
- Insert a watermark
- Show the ruler
- Rotate a picture or shape
- Wrap text around a picture
- SAVE & PRINT
- Save a document
- Convert or save to PDF
- Edit a PDF
- Print your document
- Print an envelope
- Create and print labels
- Print labels for your mailing list
- Print labels for your mailing list
- SHARE & COAUTHOR
- Share a document
- Collaborate on Word documents
- Insert or delete a comment
- Accept tracked changes
- Use Word on a mobile device
- USE WORD FOR LITERARY PURPOSES
- Write an equation or formula
- Indent the first line of a paragraph
- Double-space the lines in a document
- Create a bibliography, citations, and references
- Insert footnotes and endnotes
MICROSOFT OUTLOOK
- CREATE AND SEND EMAIL
- Welcome to your email
- Create and send email
- Create an email signature
- Sending and receiving attachments
- Recall or replace a sent email
- MANAGE EMAIL
- Set-up auto-reply
- Search and filter email
- Ignore conversations
- Clean up your inbox
- ORGANIZE YOUR INBOX
- Set categories, flags, reminders, or colors
- Organize email by using folders
- How to set up rules
- CONTACTS AND TASKS
- Add a contact
- Create a contact group
- Import Gmail contacts
- Export contacts
- Create tasks and a to-do list
- CALENDAR
- Welcome to your calendar
- Create appointments and meetings
- Schedule an online meeting
- Share your calendar
- Import calendars
- Search for calendar items
- Use calendar categories and reminders
MICROSOFT ONEDRIVE
1.0 INTRO TO ONEDRIVE
1.1 What is OneDrive?
1.1 Sign in or create an account
1.1 OneDrive basics
2.0 MANAGE YOUR FILES
2.1 Upload files and folders
2.2 Create files and folders
2.3 Delete and restore files
2.4 Organize and find photos
2.5 Delete files in the cloud
2.6 Set up your Android phone or tablet
2.7 Set up your iPhone or iPad
2.8 Use the OneDrive mobile app
3.0 SECURE, PROTECT, AND RESTORE
3.1 How to use Personal Vault
3.2 Use expiration dates and passwords
3.3 Turn on OneDrive Backup
3.4 Restore your OneDrive
4.0 SHARE AND SYNC
4.1 Share files and folders
4.2 Share files and folders
4.3 Sync files and folders
4.4 Manage disk space
4.5 Scan, sign, and share documents
MICROSOFT POWERPOINT
1. INTRO TO POWERPOINT
1.1 What is PowerPoint?
1.2 Create a presentation
1.3 Choose the right view for the task
1.4 Add and format text
2. SLIDES & LAYOUTS
2.1 Add, rearrange, duplicate, and delete slides in PowerPoint
2.2 Add, rearrange, duplicate, and delete slides in PowerPoint
2.3 Apply a slide layout
2.4 Add color and design to your slides with Themes
2.5 Apply a template to a new presentation
2.6 Get design ideas for slides
2.7 Customize a slide master
2.8 Change the page orientation in PowerPoint between landscape and portrait
2.9 Organize your PowerPoint slides into sections
2.10 Add a DRAFT watermark to the background of slides
2.11 Create, merge, and group objects on a slide
2.12 Guides for arranging things on a slide in PowerPoint
2.13 Change the order in which stacked objects, placeholders, or shapes appear on a slide
2.14 Rotate or flip an object
3.TEXT & TABLES
3.1 Insert WordArt
3.2 Add a hyperlink to a slide
3.3 Add a hyperlink to a slide
3.4 Create a PowerPoint presentation from an outline
3.5 Check spelling in your presentation
3.6 Create and format a table
3.7 Insert a linked Excel chart in PowerPoint
4. PICTURES & GRAPHICS
4.1 Insert a picture in PowerPoint
4.2 Apply an artistic effect to a picture
4.3 Apply an artistic effect to a picture
4.4 Add SmartArt to a slide
4.5 Put a background picture on your slides
4.6 Add a background picture to slides
4.7 Use charts and graphs in your presentation
4.8 Insert icons in Microsoft Office
5. PRESENT SLIDE SHOWS
5.1 Rehearse and time the delivery of a presentation
5.2 Print your PowerPoint slides, handouts, or notes
6.0 ANIMATION, VIDEO & AUDIO
6.1 Add, change, or remove transitions between slides
6.2 Animate text or objects
6.3 Insert a video from YouTube or another site
6.4 Add or delete audio in your PowerPoint presentation
7.0 SHARE & CO-AUTHOR
7.1 Share your PowerPoint presentation with others
7.2 Save a presentation as a video
7.3 Inspect a presentation
7.4 Save PowerPoint presentations as PDF files
Note: Microsoft does not sponsor, license or necessarily recommend these notes and study material for any of its courses or products. Dazia Consulting Inc. is an independent supplier of educational services. Course preparation materials are not sponsored by any other industry organization.